本來懶的弄FTP
因為影印機掃瞄用Email寄送
沒辦法寄送大檔案,該影印機又沒有USB可以接隨身碟
剛好NAS已經加入AD,使用SMB認證又過不了
所以要改來改去超麻煩的
所以乾脆建FTP 來減少掃描的後續收信在轉到NAS上存成電子檔的麻煩事情
使用windows內建的FTP要搞半天還不如用網路上FileZilla Server來架設FTP還比較快也
也不用在系統內開太多帳號
從 系統管理工具 開啟 IIS 管理員,即可看到 FTP 的選項

建立 SSL 憑證
為了保護資料在網路上不被竊取,我們採用 SSL 的方式加密,但是我們沒有 $$ 申請憑證,所以採用測試用的 自我簽署憑證,首先點選 IIS 的 伺服器憑證
建立自我簽署憑證
打一個容易記的名字
完成
建立 FTP 網站
在 IIS 管理員 的 站台 按滑鼠右鍵,新增一個FTP站台
輸入網站的名稱 ,以及對應的位置
在 SSL 認證 的下拉式選單,選擇先前建立的 SSL 憑證
先建立一個基本認證的使用者就好
完成後就會多一個 FTP 網站了
設定防火牆
我們的 FTP採用 被動模式,所以得開啟被動模式要使用的 Port
FTP 網站的防火牆設定是繼承,所以我們得先修改最上層的 FTP 防火牆設定
因為我們的 FTP 只是要上傳掃描資料用的,使用量不大,10 個 Ports 就好了,
而外部防火牆則設定 本身連外 IP
接下來是機器本身防火牆的設定,先以系統管理員的身份執行 CMD
分別輸入下列兩行指令
參考:如何設定被動模式 FTP 伺服器的 Windows 防火牆
我們使用 Windows 基本驗證的方式,所以要到 電腦管理 的 使用者 去建立 FTP 的使用者
輸入 Ftp使用者名稱 與密碼
用 FileZilla 試試看吧,先到 站台管理員 新增站台
加密選擇 需要透過外顯示 TLS 的 FTP,然後輸入使用者帳號與密碼
SSL 憑證不是第三方公證單位簽發的,所以會有以下的警告視窗
連線成功後,可以試試上傳與下載 (測試 OK)
全部設定完後竟然無法連線,原來 FTP Server 需要將系統重新開機才能正常工作,
如果沒重新開機則會沿用舊的 FTP服務(重建好幾次使用者,重新設定 FTP,重新啟動FTP也都沒用)
剛剛在這裡卡超久的,原來就是要重新開機。才正常。
有興趣就玩看看吧
個人覺得還是FileZilla Server比較簡單。
參考:
http://jw1903.blogspot.tw/2011/08/windows-server-2008-ftp-server.html
一步一腳印安裝 XD
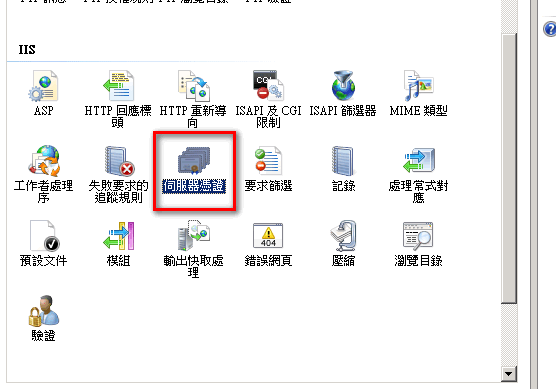
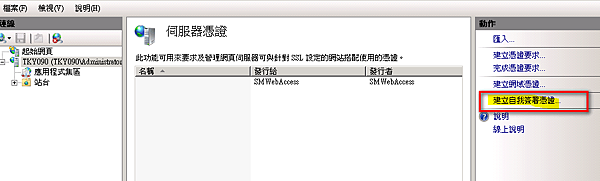
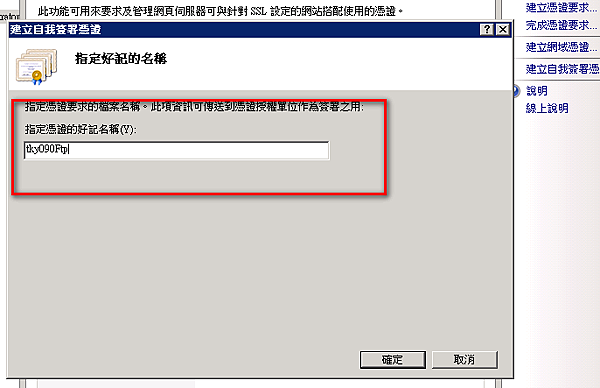
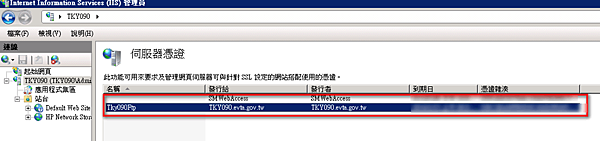
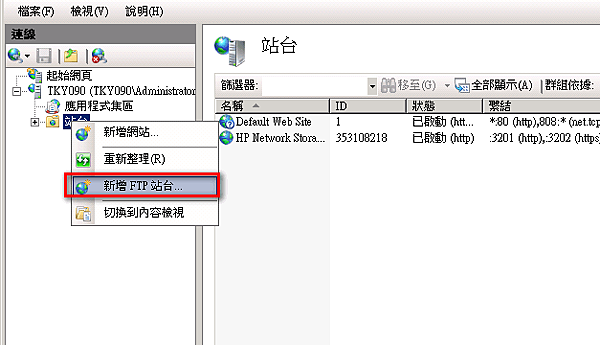
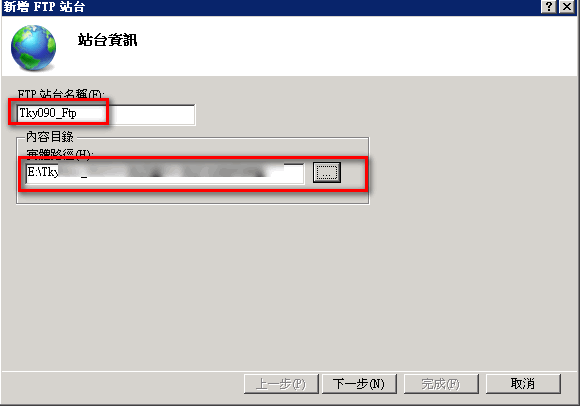
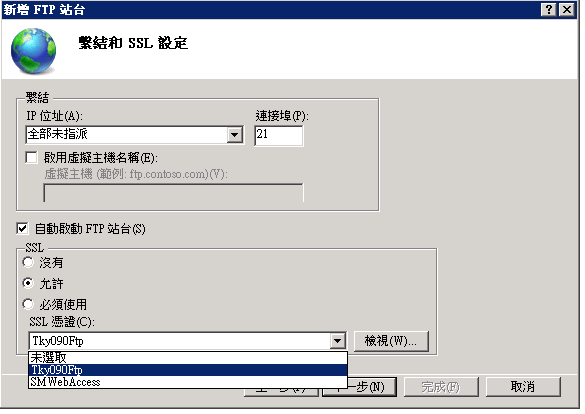
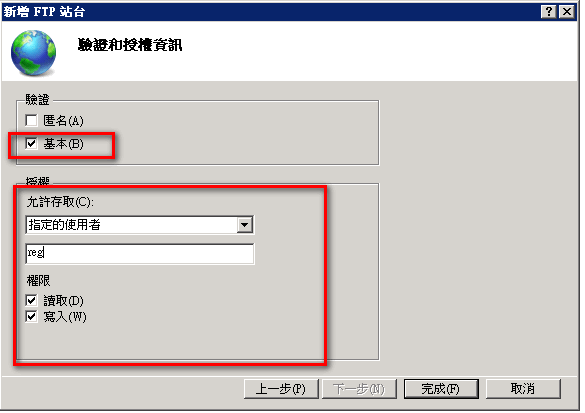
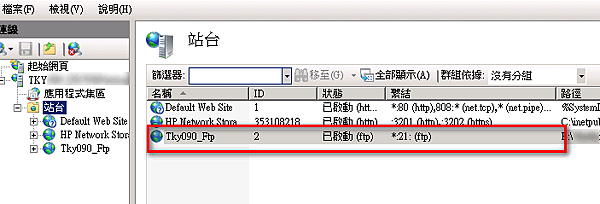
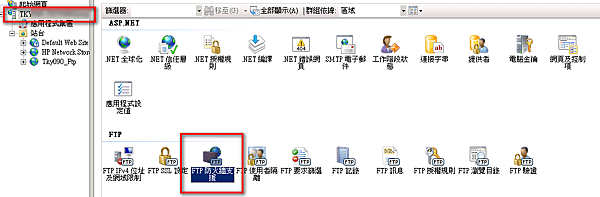
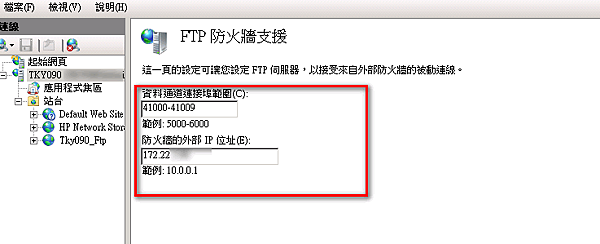
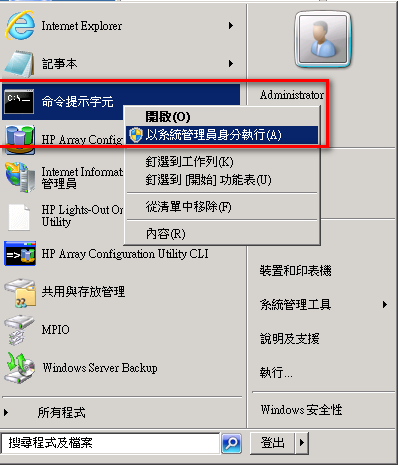
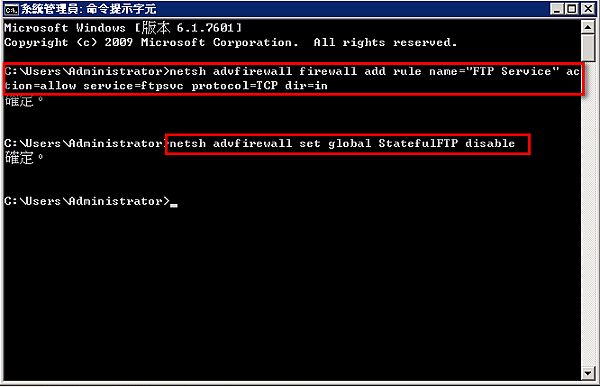
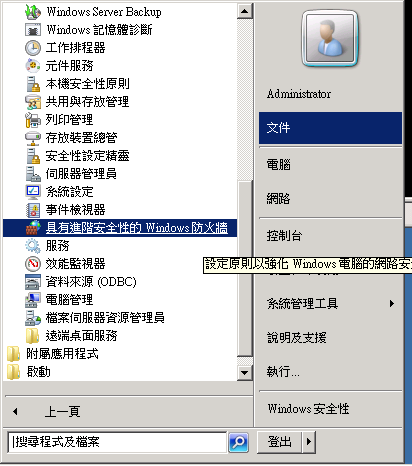
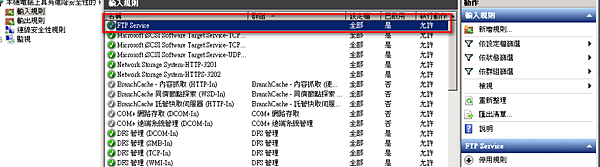
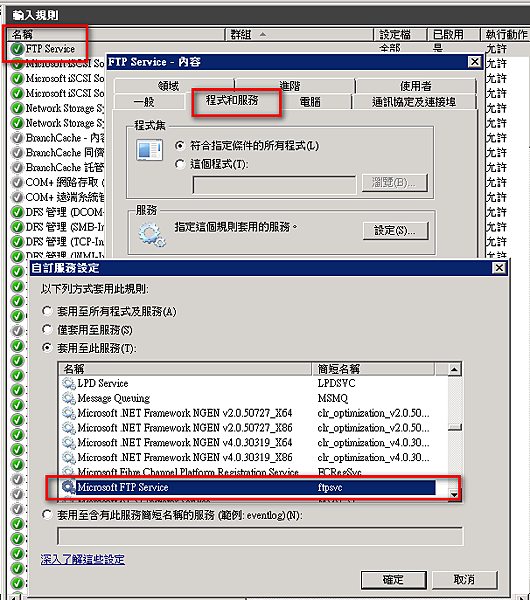
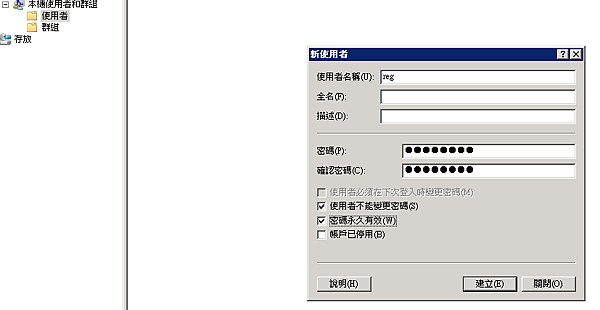
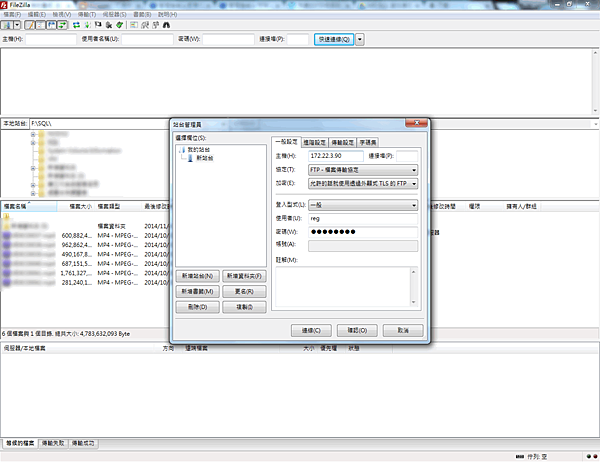
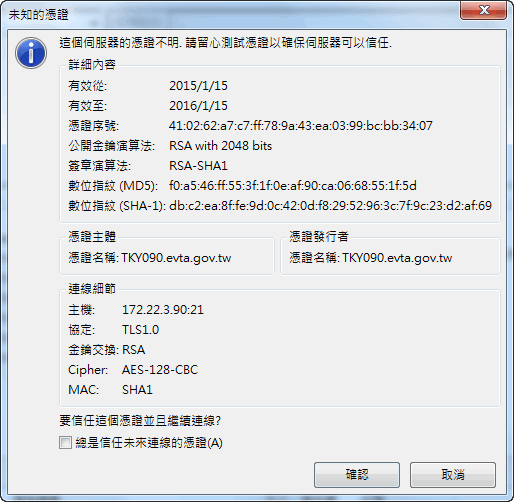




 留言列表
留言列表

 {{ article.title }}
{{ article.title }}